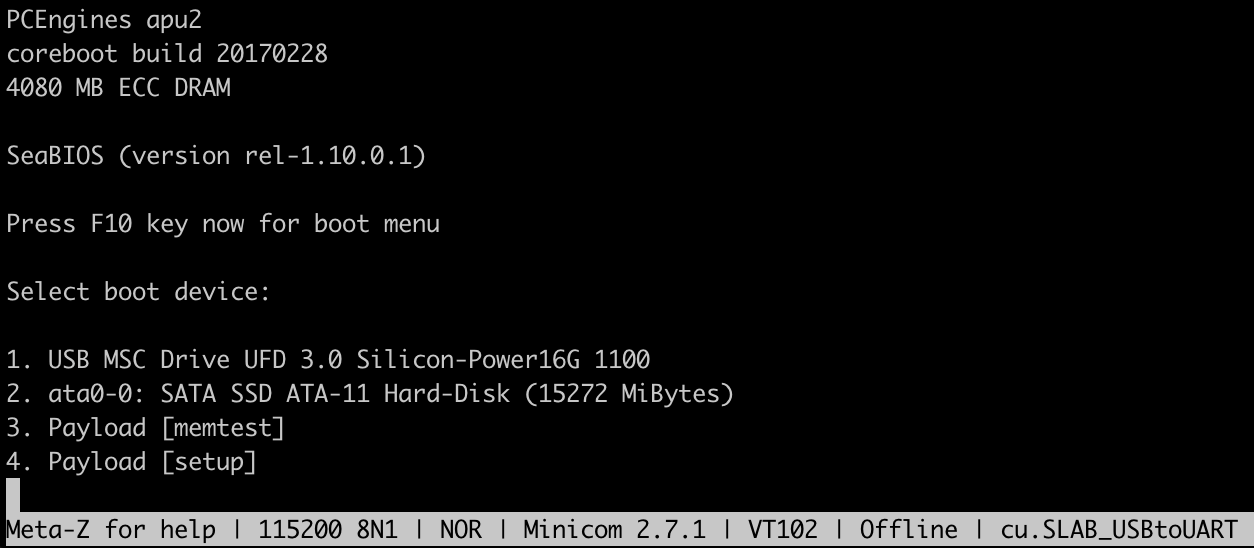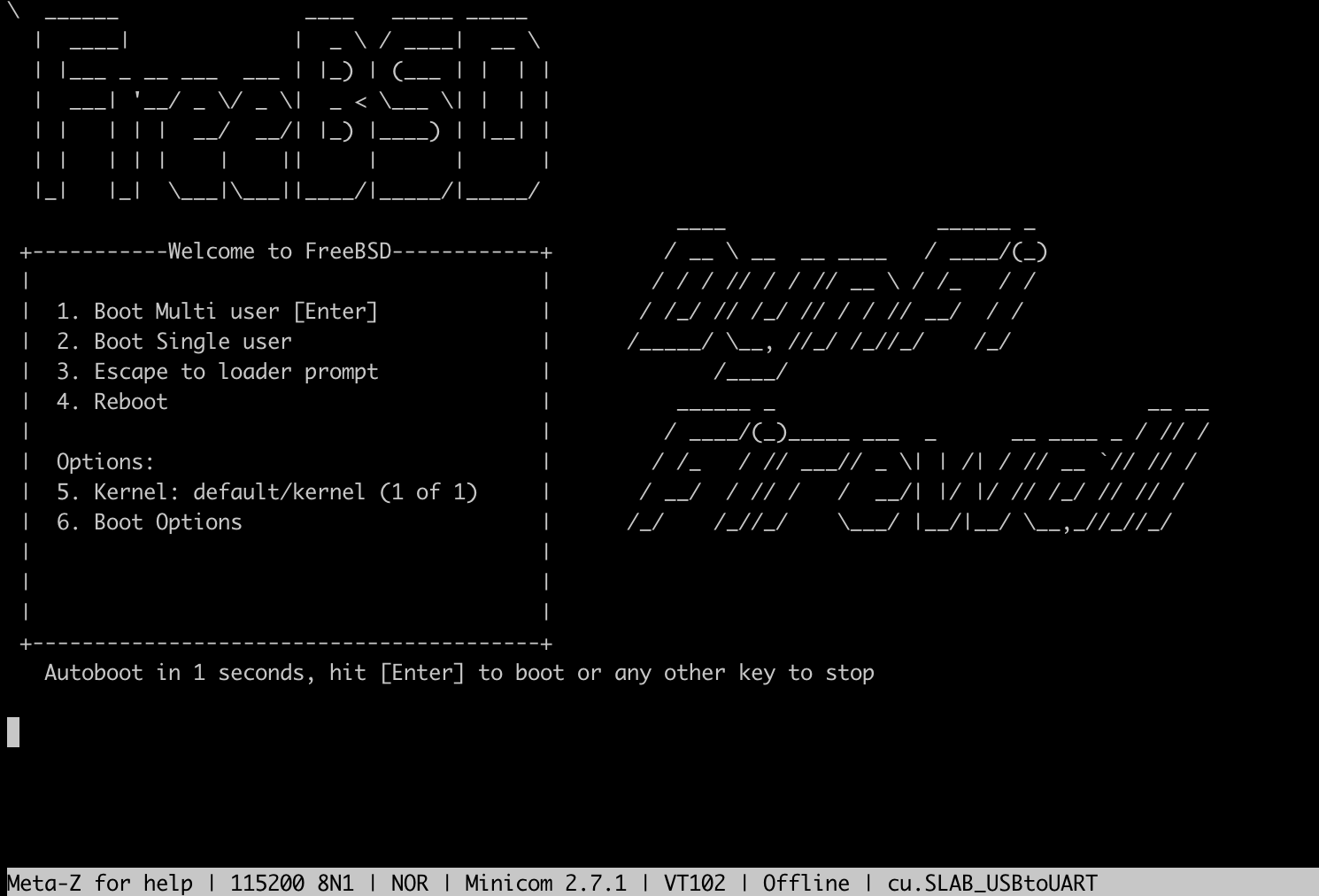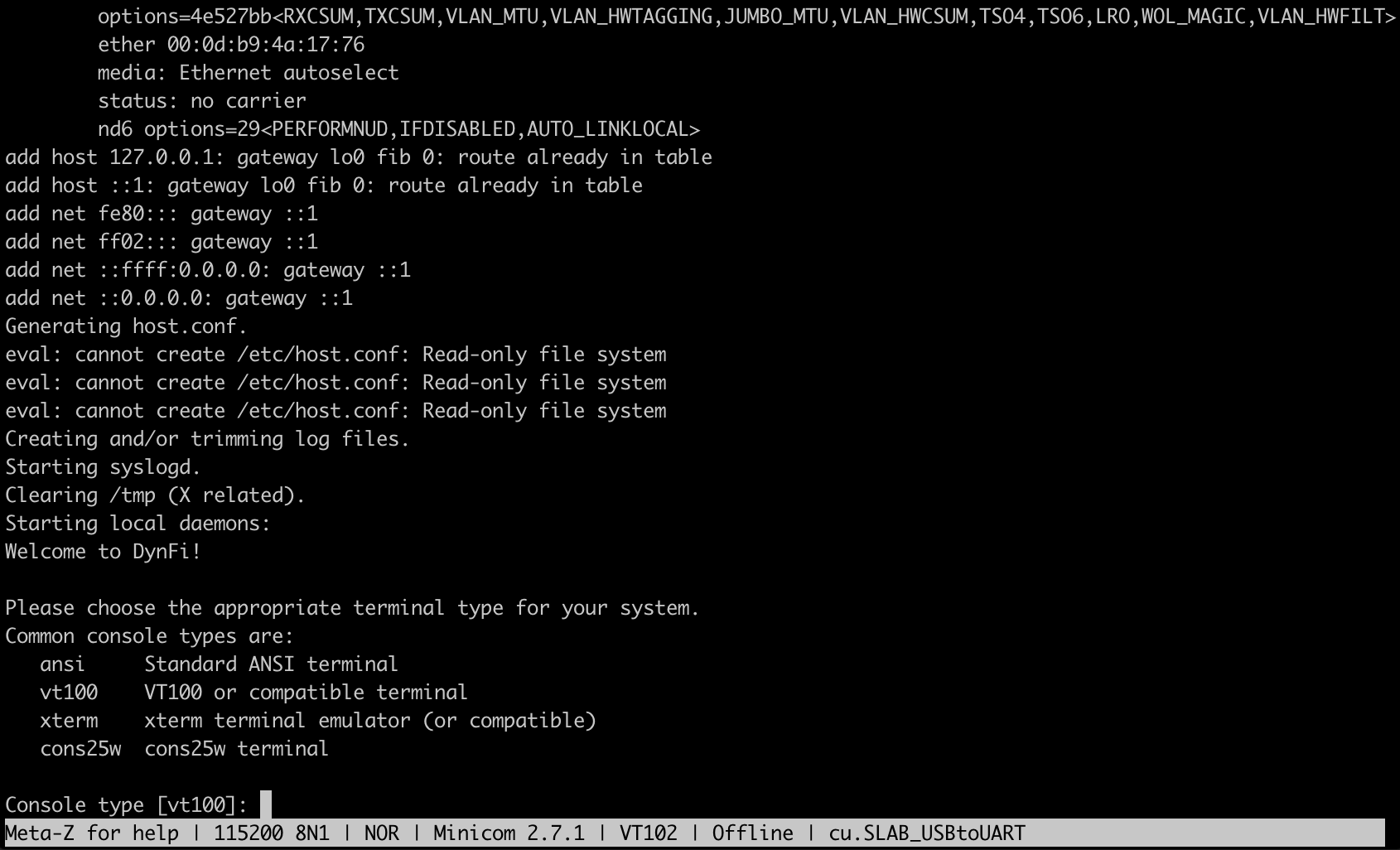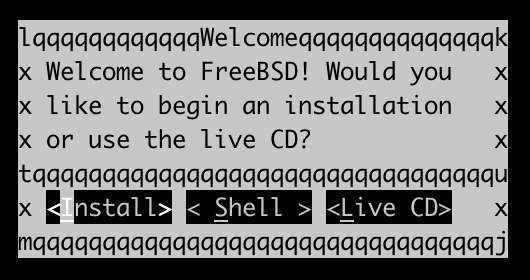Les étapes de l’installation de DynFi Firewall
Note
Vous disposez maintenant d’une image de DynFi Firewall prête à être installée. Si ce n’est pas le cas et que vous avez besoin d’information sur les étapes préalables, référez-vous aux documents suivants : Checklist préalable à l’installation.
Installation sur une appliance via un port série
Étapes initiales
Vous disposez des éléments suivants :
d’un ordinateur équipé d’un émulateur de terminal fonctionnel (type Putty, minicom, …)
d’un câble reliant votre ordinateur à votre appliance sur le port série
d’une clé USB avec le système DynFi Firewall gravé dessus
Insérez la clé que vous avez gravé avec le système DynFi Firewall dessus. La clé doit être gravé au bon format suivant les instructions données précédemment.
Alimentez électriquement votre appliance, le terminal doit immédiatement afficher les instructions du BIOS avec des instructions du type :
Assurez vous de bien démarrer sur votre clé USB. L’écran d’après doit vous présenter le boot FreeBSD / DynFi Firewall :
A la fin du boot, vous devez sélectionner le type d’émulation de terminal que vous souhaitez avoir. Vous avez le choix entre :
ansi : Standard ANSI terminal (terminal générique avec codage des couleurs)
vt100 : VT100 or compatible terminal (option de base sans couleur, la plus compatible)
xterm : xterm terminal emulator (compatible avec la plupart des terminaux modernes de type PUTTY, screen, …)
cons25w : cons25w terminal (Reservé aux systèmes FreeBSD)
Suivant votre environnement, sélectionnez le mode le plus adapté à vos besoins (généralement vt100 fonctionne bien).
L’écran suivant vous propose de choisir entre trois modes distincts :
Installation : pour procéder à l’installation du système.
Shell : pour accéder à un shell afin d’opérer des opérations manuelles.
Live CD : pour démarrer le système en mode “live CD” (test du système sans installation : non opérationnel à ce stade).
Pour procéder à l’installation du système, sélectionnez “Install”.
Le second menu vous permet de choisir le bon clavier ! C’est assez important et vous évitera de devoir tâtonner avec un clavier US alors que vous disposez d’un clavier AZERTY français. A l’aide du curseur déplacez vous jusqu’à la langue de votre choix, puis tapez “Enter”.
Remontez d’un cran à l’aide du curseur pour vous positionner en face de “Continue with fr.kbd keymap” puis validez avec “Select” en bas de l’écran.
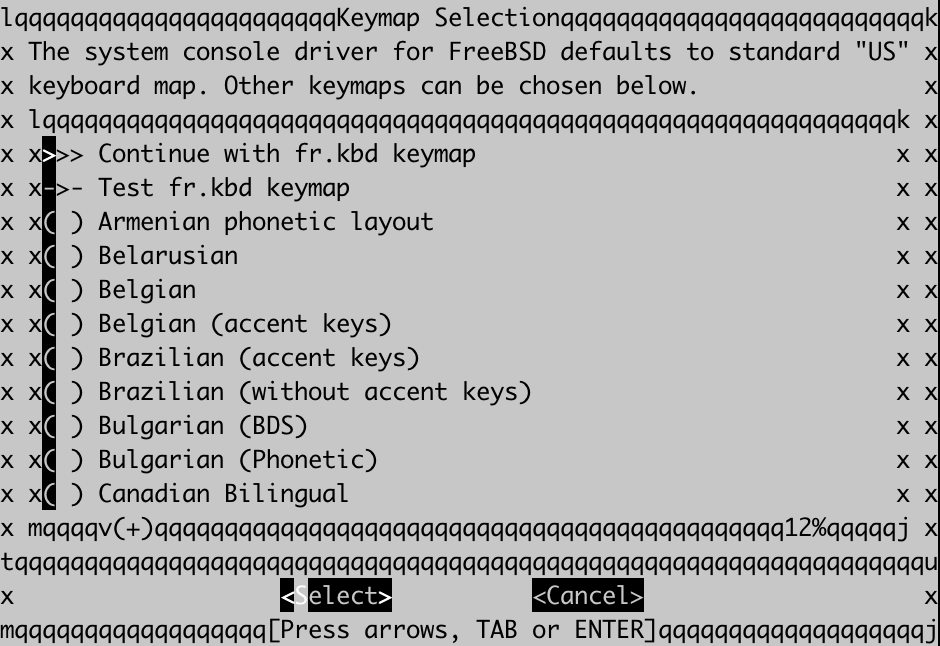
Alternative avec partitionnement UFS
L’écran suivant vous propose de sélectionner le type de système de fichier et le partitionnement associé afin de formater le disque de façon adéquat. Nous vous recommandons vivement de choisir l’un des deux modes assistés suivant :
Auto (ZFS) Guided Root-on-ZFS
Auto (UFS) Guided UFS Disk Setup
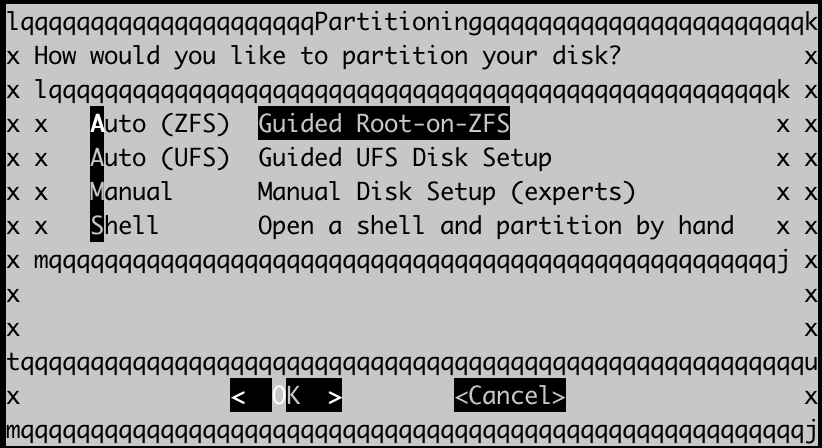
Note
Le système de fichier ZFS. est un système très puissant développé par Sun Microsystem. Les équipes de DynFi Firewall vont miser sur ce système afin de proposer à l’avenir des innovations intéressantes et uniques ! Il est cependant recommandé pour les appliances disposant d’un minimum de 4GB de RAM ou plus.
Si vous choisissez UFS ou ZFS, les options qui vous sont proposés par défaut sont tout à fait satisfaisantes. Nous continuerons donc avec UFS dans l’exemple ci-dessous : sélectionnez “Auto (UFS)” puis cliquez sur “Ok”.
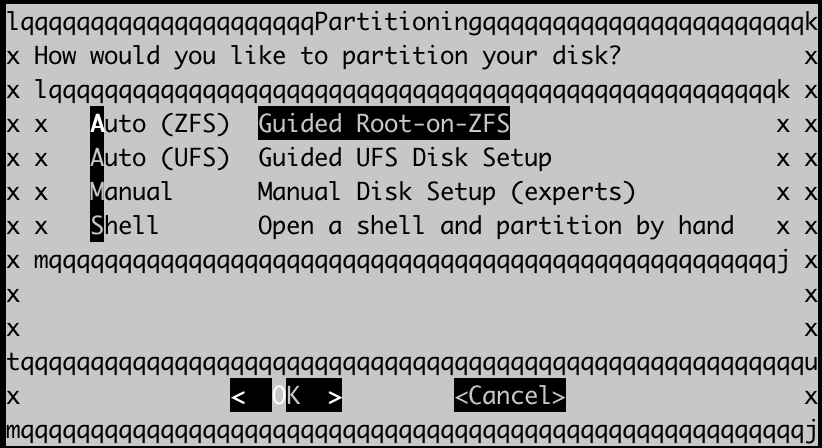
Sélectionnez l’option de partitionnement du disque par défaut qui convient bien à nos besoins. Si vous êtes certain de ce que vous faites, vous pouvez aussi choisir une installation sur mesure pour votre système. Normalement l’utilisation de l’intégralité du disque est ce qui est recommandé pour un firewall.
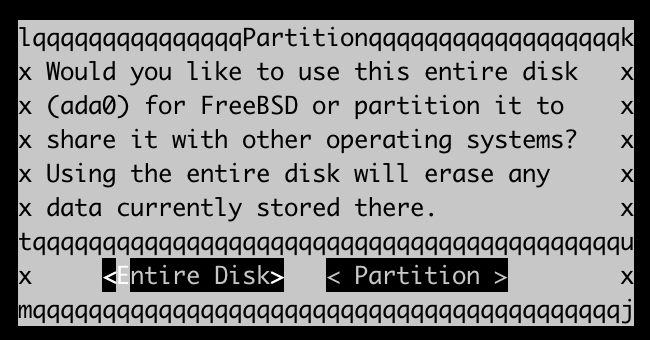
Puis acceptez l’option de formatage de tout le disque par défaut.
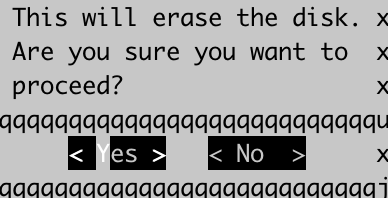
La prochaine option concerne le choix du partionement, vous aurez le choix entre plusieurs options de formatage :
APM : Apple Partition Map (pas trop de raison de choisir ce mode là)
BSD : BSD Labels (utilise de façon dédié le partitionnement BSD)
GPT : GUID Partition Table (à choisir par défaut - sauf pour les vieux BIOS)
MBR : DOS Partitions (si GPT et BSD ne fonctionne pas)
VTOC8 : Sun VTOC8 Partition Table (pas trop de raison de choisir cela)
Les options les plus courantes sont donc GPT, BSD et MBR. L’option recommandé par défaut est GPT.
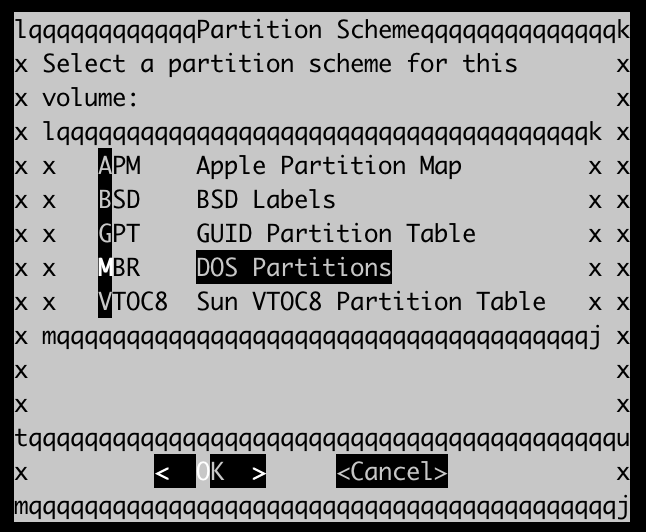
Note
Il est recommandé d’utiliser les paramètres par défaut qui sont calculés par rapport aux capacités de votre disque et correspondent à la plupart des cas.
Cliquez sur “Finish” puis “Commit” pour valider et passer à l’étape suivante.
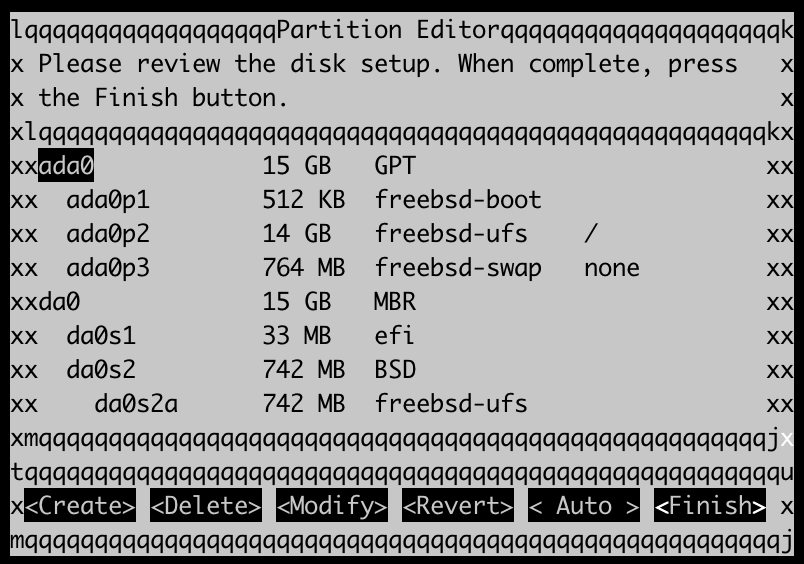
Choisissez les options système à installer par défaut. Là aussi les deux options proposées par défaut conviennent parfaitement:
kernel : FreeBSD kernel(s)
base : FreeBSD base binary/libraries
Validez les options par défaut.
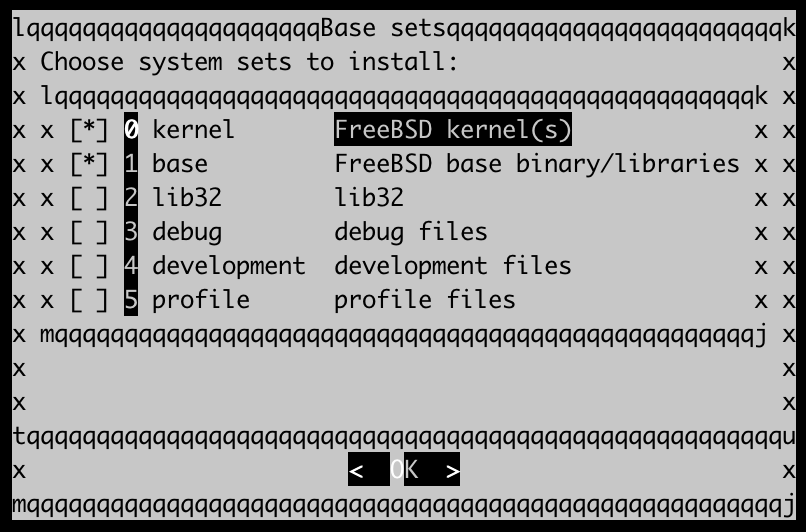
L’installation du système va maintenant commencer.
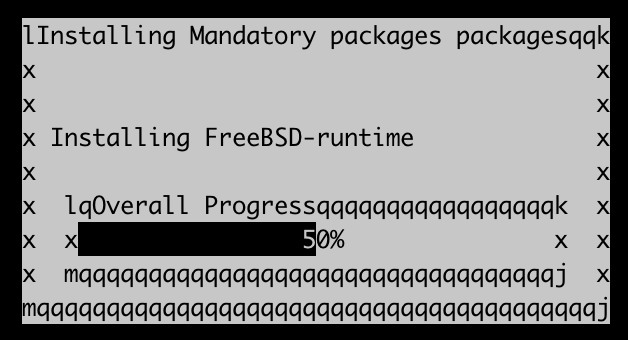
Les packages systèmes sont installés en premier, puis après une centaine de packages de tierce partie sont installés. Chaque package est décompressé et installé.
Les options de chacun des paquets défilleront rapidement à l’écran en fin d’installation, puis le réglage de l’heure vous est demandé.
Afin de régler votre fuseau horaire, vous devez choisir “non” sur cet écran. Les trois prochains menus vous proposerons de choisir votre continent et pays afin de régler correctement le fuseau horaire de votre appliance.
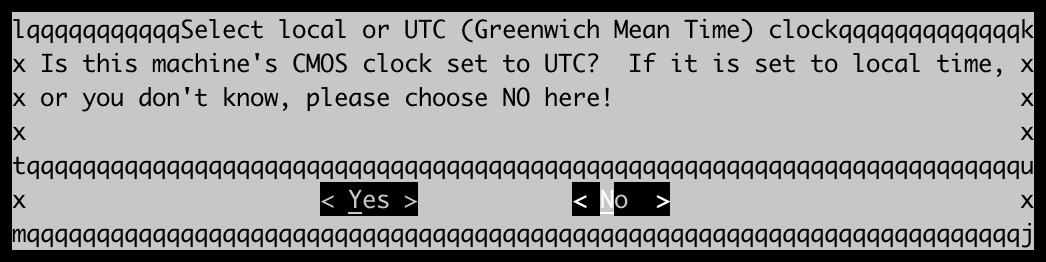
Bravo : si vous êtes arrivés jusqu’à ce point, vous avez fini l’installation de votre appliance qui est maintenant prête à redémarrer avec un tout nouveau système prêt à l’emploi.
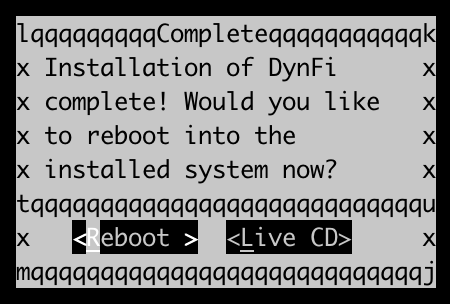
Warning
Pensez bien à retirer votre clé USB lorsque vous verrez l’information relative aux vnode s’afficher. Sinon vous risquez fort de rebooter sur votre clé d’installation dans une boucle infernale ! La clé peut être enlevée au moment ou vous voyez apparaître à l’écran la mention “Syncing disks, vnodes remaining… 0 0 0 0 done”

Alternative à UFS avec un partitionnement ZFS
Alternativement à UFS, il est possible d’opter pour l’installation du système de fichiers ZFS. Ce partitionnement doit être évité pour des appliances de trop faible capacités ou avec trop peu de RAM (nous déconseillons l’installation de ZFS sur des appliances avec moins de 4GB de RAM ECC).
Vous ferez donc le choix de “Guided-root-on-ZFS” comme système cible.
Le premier écran vous propose de revoir le partitionnement ZFS par défaut du système. Normalement, vous ne devriez pas avoir à modifier les choix proposés par défaut. Il est éventuellement possible d’ajouter un peu de swap ou d’activer l’encryption de la swap (mais votre firewall ne devrait pas être amené à “swappé”).
Note
Préalablement à l’installation du système ZFS, nous vous recommandons par curiosité ou par nécessité de vous reporter Section consacré à ZFS dans le handbook FreeBSD
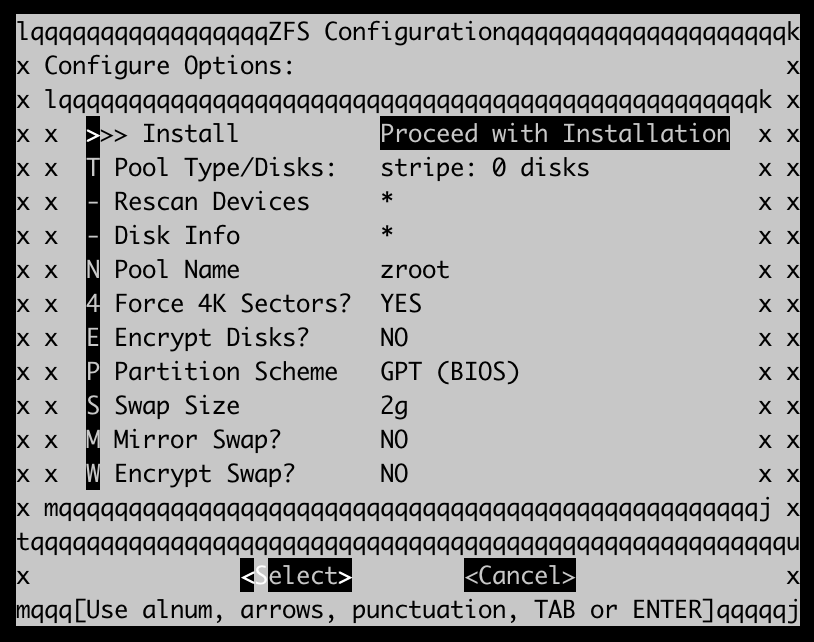
Le menu suivant vous propose de choisir le type format appliqué à votre pool ZFS. Pour un firewall, les deux types de formatage du “pool” qui nous intéressent le plus seront :
stripe (pas de redondance) : installation sur un simple disque
mirror (miroir de plusieurs disques) : miroir sur deux disques
Il est possible d’utiliser les autres formats, mais ils sont peu adaptés au formatage d’un firewall.
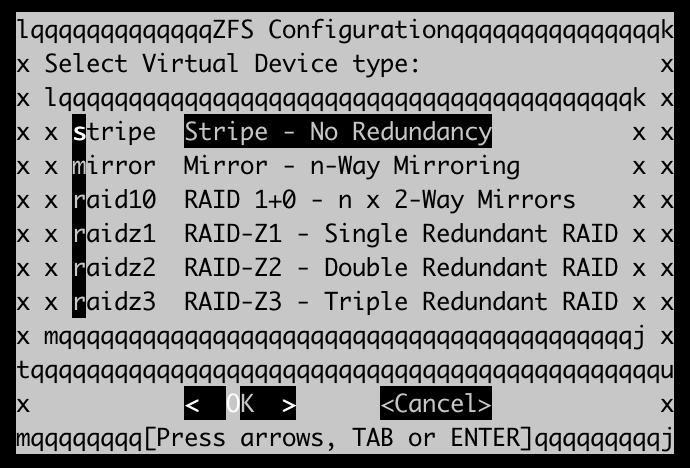
Vous allez maintenant appliquer le formatage choisi au(x) disques cibles.
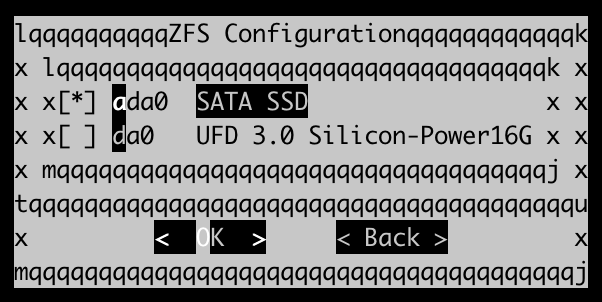
A partir de là, le système d’installation va assurer le partitionnement des disques, la création du système de fichiers et l’installation de DynFi Firewall pour vous. Vous pouvez suivre les étapes de l’installation depuis votre terminal.
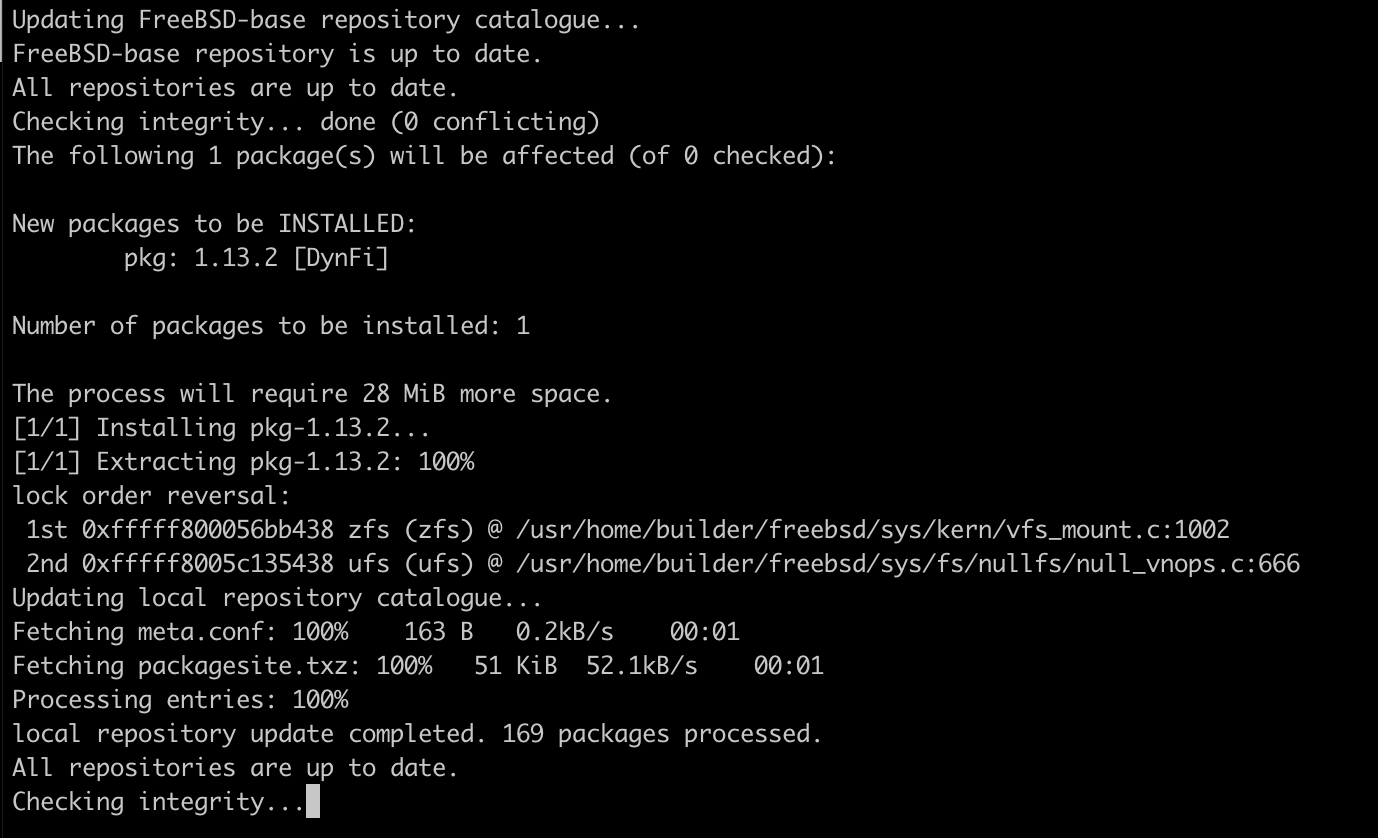
Redémarrez votre équipement suivant les indications précédemment mentionnées en prenant soin de retirer votre clé USB.
Installation sur une appliance ou mode virtualisé en VGA
L’installation en VGA ne diffère guère de celle que nous venons de voir en utilisant le terminal. Simplement le retour ne se fait pas via une console mode termnial, mais via un écran VGA (qu’il soit réel ou émulé dans le cadre d’une installation “virtualisée”).